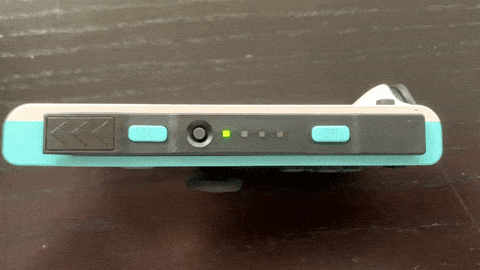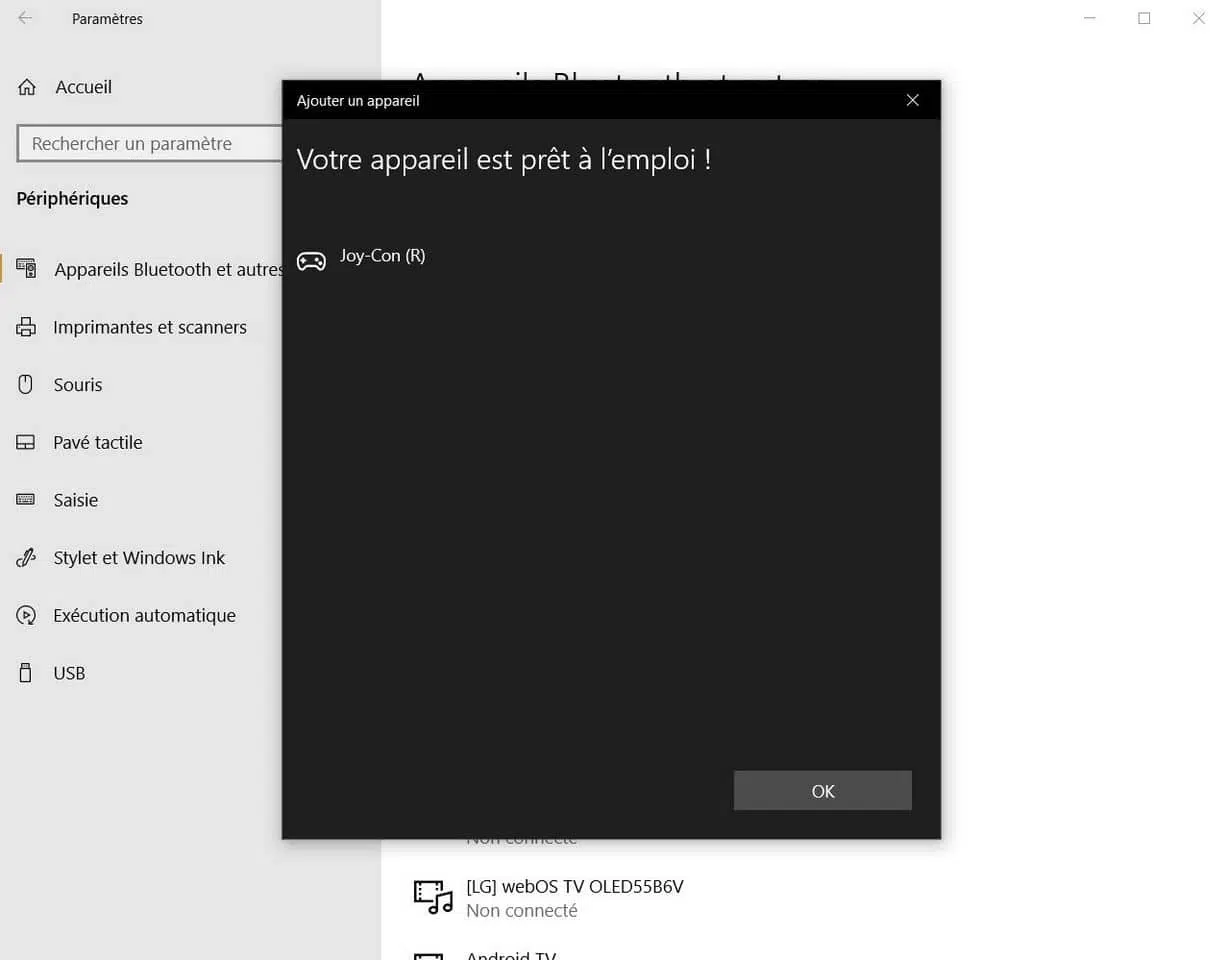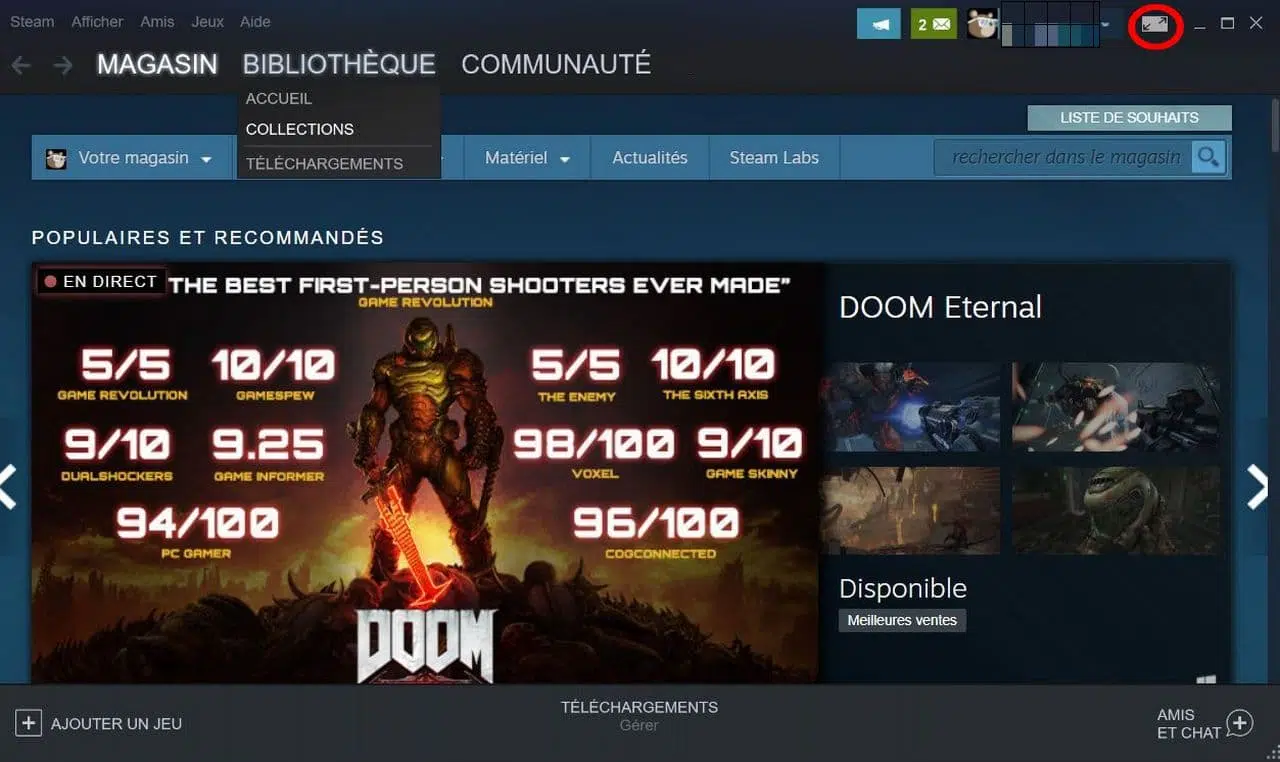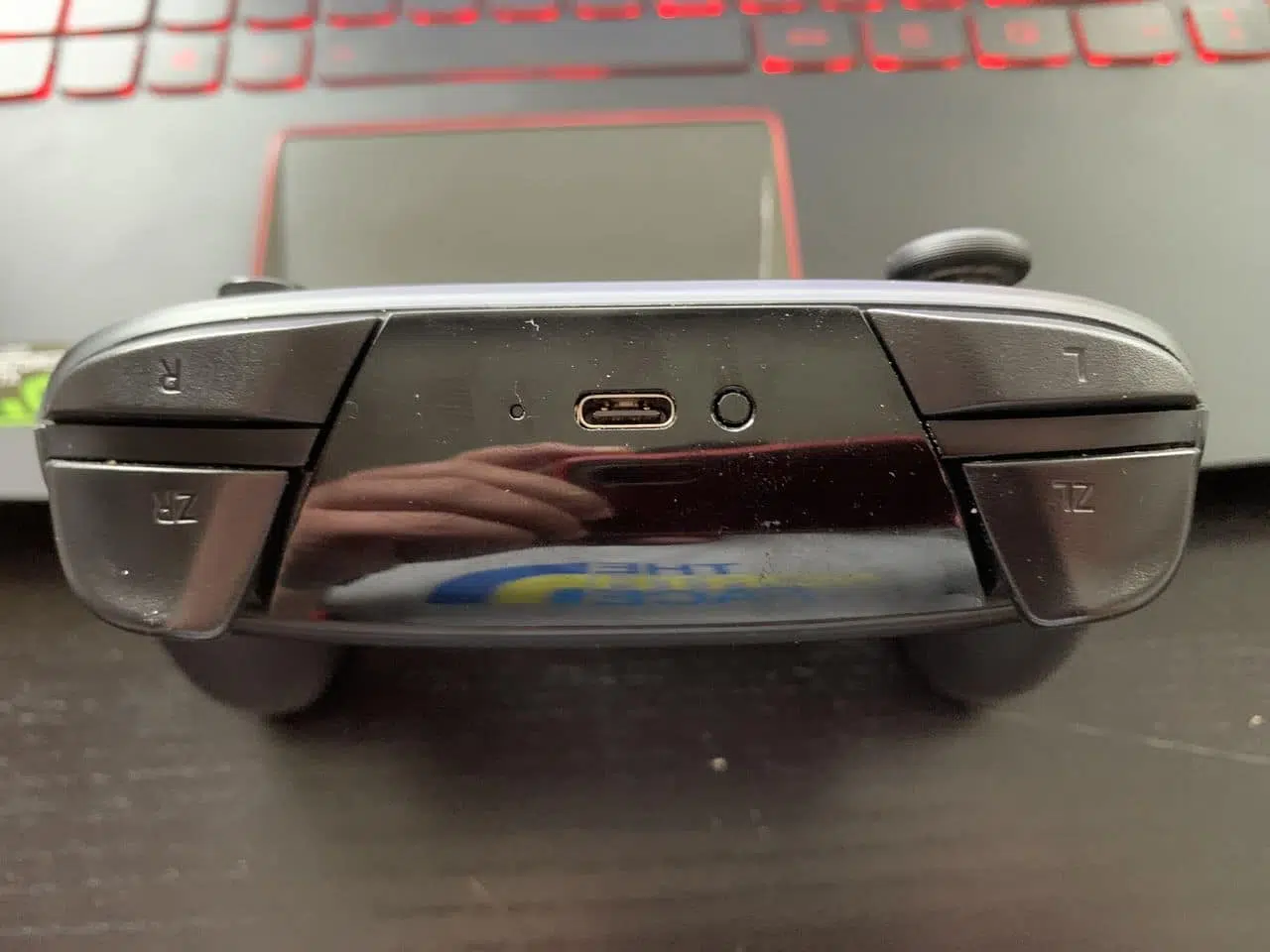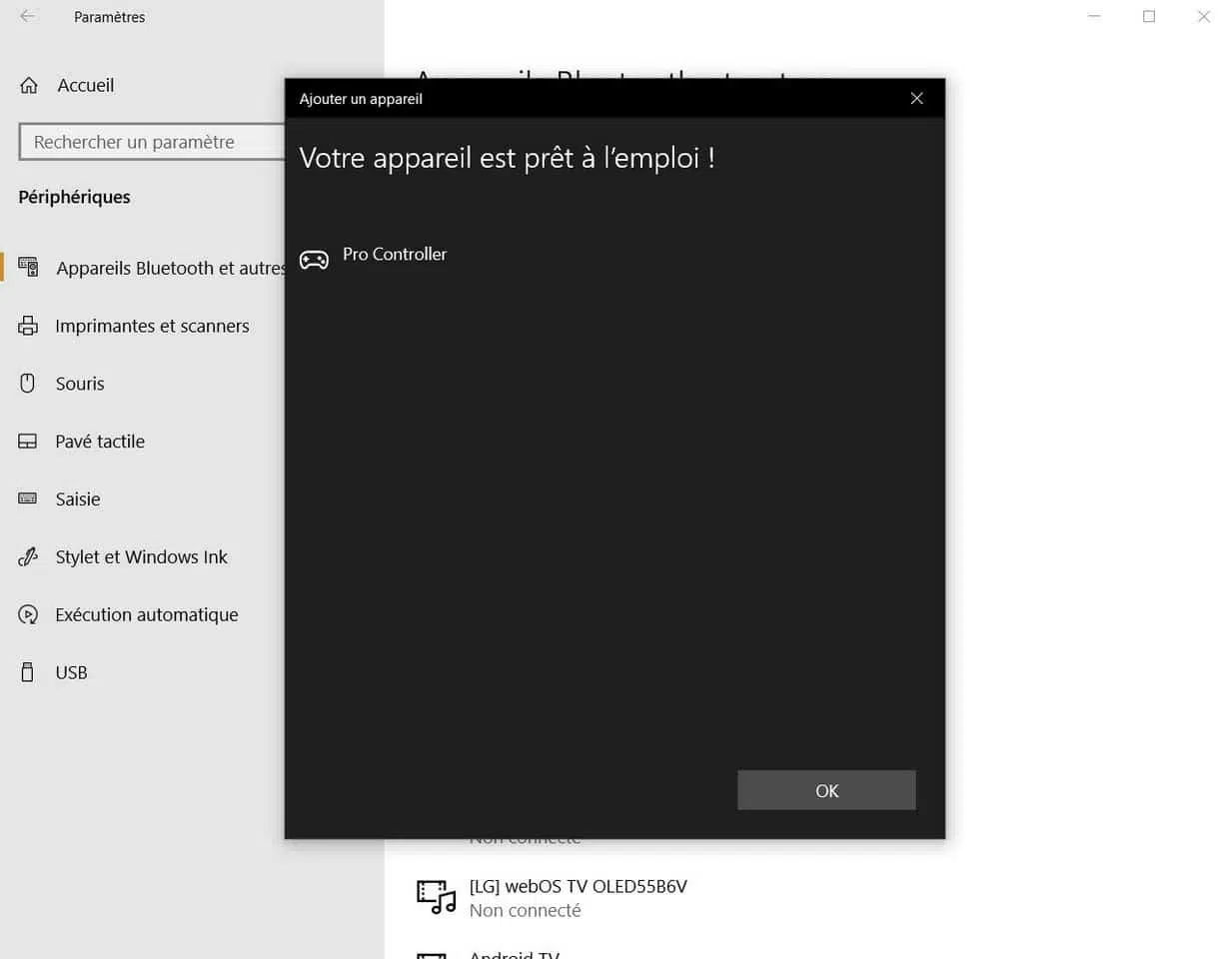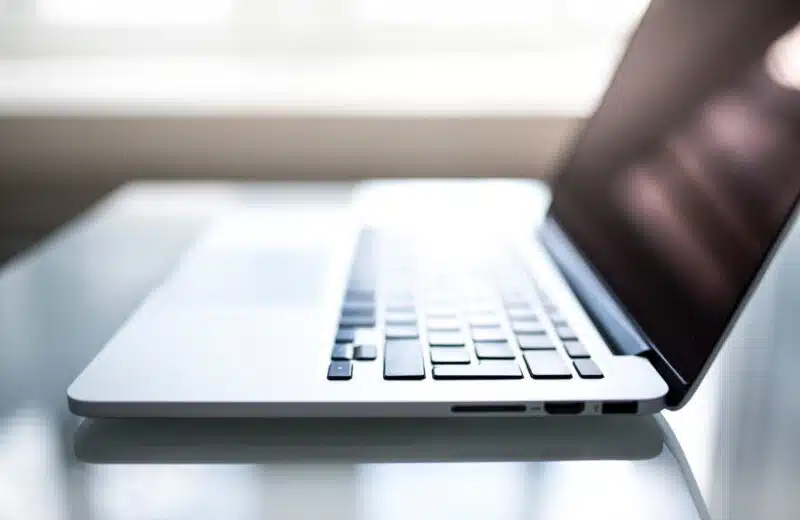L’ un des avantages de l’utilisation du Bluetooth pour connecter Joy-Con et Controller Pro au commutateur est que cette technologie est universelle, de sorte que vous pouvez jouer avec vos contrôleurs de commutateur sur le PC en et Mac , certainement pour les jeux qui les soutiennent – nous reviendrons à eux plus tard. Le but de ce guide est d’expliquer comment le faire : vous verrez, c’est très simple, et la procédure globale, exceptionnellement, reste la même sur PC et Mac .
Plan de l'article
Connectez un Joy-Con à votre PC et Mac
Étape #1
Accédez aux paramètres Bluetooth de votre PC : dans Windows 10, accédez à Réglages > Appareils > Appareil Bluetooth « ; Sur votre Mac, appuyez sur Apple, puis accédez à Préférences Système > Bluetooth.
Niveau #2
Prenez votre Joy-Con en main et assurez-vous qu’il n’est pas connecté à votre interrupteur (aucun voyant ne doit être allumé).
Niveau n°3
Appuyez sur le bouton de synchronisation entre le SL et le SR jusqu’à ce que votre Joy-Con s’allume de cette façon :
Étape #4
Vous devriez voir votre Joy-Con dans la liste des appareils disponibles. Cliquez dessus et c’est bon, tout est fait !
Il est possible que les lumières continuent Clignotant : Ne vous inquiétez pas, le contrôleur fonctionne de toute façon. Le seul problème avec cette méthode est que vous ne pouvez jouer qu’avec un Joy-Con, et tous les jeux ne sont pas compatibles en raison du petit nombre de boutons. Cependant, cela reste une bonne solution pour jouer à des jeux rétro ou à des plates-formes comme Super Meat Boy :
Connectez votre Pro Controller à Steam
Connecter votre Controller Pro via Steam est encore plus facile car le client le prend désormais en charge nativement, ce qui signifie qu’ils sont compatibles avec tous les jeux de votre bibliothèque et que vous pouvez l’utiliser comme n’importe quelle manette, par exemple, en utilisant la nouvelle boutons affectation. Pour ce faire, c’est assez simple :
Étape #1
Ouvrir la vapeur dans « Big Mode image en cliquant sur cette icône dans le coin supérieur droit :
Niveau #2
Branchez votre Pro Controller sur votre PC ou Mac en USB. Appuyez sur une touche et attendez que la configuration soit terminée.
Niveau n°3
Ensuite, allez dans « Paramètres », puis « Paramètres du contrôleur » et cochez si la case « Utiliser la disposition du bouton » est cochée (elle est généralement activée par défaut) :
Et ici, vous êtes prêt à jouer !
Connectez votre Pro Controller à votre PC ou Mac via Bluetooth
Si votre Controller Pro se connecte via Steam la meilleure solution est garantie pour pouvoir l’utiliser dans presque les mêmes conditions que sur votre console (que ce soit lors de l’attribution de boutons, vibrations, gyroscope…), vous avez probablement aussi des jeux dansEpic Games Store /Uplay /Origin /etc. vous pouvez également utiliser vos manettes via Bluetooth, de cette façon :
Étape #1
Accédez aux paramètres Bluetooth de votre PC : dans Windows 10, accédez à Réglages > Appareils > Ajouter un périphérique Bluetooth ; sur Mac, appuyez sur Apple, puis accédez à Préférences Système > Bluetooth.
Niveau #2
Prenez votre Pro Controller en main et assurez-vous qu’il est n’est pas connecté à votre commutateur (aucun voyant ne doit être allumé).
Niveau n°3
Appuyez et maintenez enfoncé le bouton de synchronisation situé à côté du port de charge pendant deux secondes.
Étape #4
Vous devriez voir que votre Pro Controller apparaît dans la liste des périphériques disponibles. Cliquez dessus.
Tu peux jouer maintenant. Attention, vous devez sélectionner la manette dans les options de certains jeux, alors gardez votre clavier à portée de main !
Comme avec Joy-Con, il est possible que votre manette clignote toujours après la connexion. Alors ne vous inquiétez pas. Il est aussi Malheureusement, il est possible que votre Pro Controller n’est pas compatible avec votre jeu, surtout s’il est nouveau : c’est parce queNintendo a utilisé l’APIDirectInput (API ) au lieu de la dernièrexInput . C’est pourquoi je vous conseille d’utiliser votre Pro Controller sur Steam dans la mesure du possible.